完全掌握Office 2010高效办公超级手册 电子书下载 PDF下载
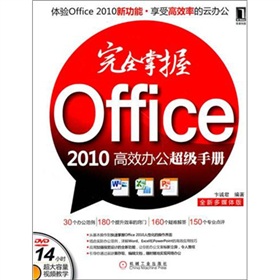
《完全掌握Office 2010高效办公超级手册》每一章均采用“基础知识-办公实例-专家窍门”的结构进行安排,内容由浅入深、由基础知识到实?应用,并提供常见问题与解决技巧,帮助读者达到学以致用的目的,提高职场竞争力。
《完全掌握Office 2010高效办公超级手册》配套光盘中提供7240个素材文件和336堂多媒体语音教学课程,使读者能够身在家中感受到自由教学的乐趣,跟随光盘的多媒体讲解轻松学习到《完全掌握Office 2010高效办公超级手册》的精华内容。
《完全掌握Office 2010高效办公超级手册》不但适用于使用Office处理办公事务的各类人员,也适用于希望对Office的使用从入门到精通的读者及电脑爱好者,还可作为大中专院校及各类电脑培训班的教材。 ·查看全部>>
前言
第1章 融会贯通office
1.1 启动与设置office 2010
1.1.1 启动与退出office 2010
1.1.2 office 2010新特性
1.1.3 新手入门:快速认识office 2010的操作环境
1.1.4 必要的准备:定制个性化的办公环境
1.2 office 2010三大软件的知识体系与制作流程
1.2.1 word 2010涵盖的知识体系与制作流程
1.2.2 excel 2010涵盖的知识体系与制作流程
1.2.3 powerpoint 2010涵盖的知识体系与制作流程
1.3 快速掌握office 2010三大软件的通用功能
1.3.1 调整文档窗口的显示比例
1.3.2 剪切、复制与粘贴操作
1.3.3 撤销、恢复与重复
1.3.4 设置字体格式
1.3.5 插入图片、剪贴画、smartart图形、绘制图形和屏幕截图
1.3.6 插入与设置艺术字
1.3.7 插入与设置文本框
1.3.8 插入与设置图表
1.3.9 使用语言文字工具
1.3.10 使用批注
1.4 办公实例1:安装office 2010
1.4.1 实例描述
1.4.2 实例操作指南
1.4.3 实例总结
1.5 办公实例2:制作第一个word文档--录用通知书
1.5.1 实例描述
1.5.2 实例操作指南
1.5.3 实例总结
1.6 提高办公效率的诀窍
窍门1:改变office程序窗口的外观颜色
窍门2:去除屏幕提示说明信息
第2章 word基础操作
2.1 初步掌握word 2010
2.1.1 word 2010的文档格式
2.1.2 新建word文档
2.1.3 保存word文档
2.1.4 打开word文档
2.1.5 关闭文档
2.1.6 认识word 2010的视图模式
2.2 输入文本
2.2.1 输入中英文字符
2.2.2 插入符号和特殊符号
2.2.3 插入公式
2.3 修改文本的内容
2.3.1 选择文本
2.3.2 复制文本
2.3.3 移动文本内容
2.3.4 删除文本
2.3.5 查找与替换文本
2.4 设置文本格式
2.4.1 设置字体
2.4.2 改变字号
2.4.3 设置字形
2.4.4 设置字符间距
2.4.5 字符缩放
2.4.6 设置字符边框和底纹
2.4.7 设置突出显示的文本
2.4.8 复制字符格式
2.5 设置段落格式
2.5.1 设置段落对齐方式
2.5.2 设置段落缩进
2.5.3 设置段落间距
2.5.4 设置行距
2.5.5 设置段落边框和底纹
2.6 设置项目符号和编号
2.6.1 添加项目符号和编号
2.6.2 修改项目符号
2.6.3 修改编号
2.6.4 创建多级列表
2.7 特殊版式设计
2.7.1 设置制表位
2.7.2 分栏排版
2.7.3 首字下沉
2.7.4 为汉字添加拼音
2.7.5 设置带圈字符
2.8 图书版面设计的基本常识
2.8.1 平装图书
2.8.2 精装图书
2.8.3 常见版式及其规格
2.8.4 版心设计
2.9 页面设置
2.9.1 设置纸张大小与纸张方向
2.9.2 设置页边距
2.10 文档的分页与分节
2.10.1 设置分页
2.10.2 设置分节符
2.11 设置页码
2.12 设置页眉与页脚
2.12.1 创建页眉或页脚
2.12.2 为奇偶页创建不同的页眉和页脚
2.12.3 修改页眉和页脚
2.13 打印预览与输出
2.13.1 打印预览文档
2.13.2 打印文档
2.14 办公实例:制作招聘启示
2.14.1 实例描述
2.14.2 实例操作指南
2.14.3 实例总结
2.15 提高办公效率的诀窍
窍门1:创建书法字帖
窍门2:创建与发布博客文档
窍门3:使用构建基块输入复杂内容
窍门4:取消自动插入项目符号和编号的功能
窍门5:为文档设置水印
第3章 使用表格与图文混排
3.1 创建表格
3.1.1 自动创建表格
3.1.2 手动创建表格
3.1.3 在表格中输入文本
3.2 编辑表格
3.2.1 在表格中选定内容
3.2.2 移动或复制行或列
3.2.3 在表格中插入与删除行和列
3.2.4 在表格中插入与删除单元格
3.2.5 合并与拆分单元格和表格
3.3 设置表格格式
3.3.1 设置单元格中文本的对齐方式
3.3.2 设置文字方向
3.3.3 设置整张表格的单元格边距
3.4 设置表格尺寸和外观
3.4.1 设置表格的列宽和行高
3.4.2 设置表格的边框和底纹
3.4.3 表格的快速样式
3.5 表格的数据操作
3.5.1 表格数据的排序
3.5.2 表格中的公式计算
3.6 制作图表
3.6.1 创建图表
3.6.2 设置图表布局
3.6.3 设置图表样式
3.7 绘制直观的图形
3.7.1 在文档中绘制图形
3.7.2 在自选图形中添加文字
3.7.3 编辑图形对象
3.7.4 美化图形对象
3.8 使用图片美化文档
3.8.1 插入图片
3.8.2 插入屏幕截图
3.8.3 调整图片的大小和角度
3.8.4 裁剪图片
3.8.5 设置图片样式
3.8.6 调整图片色调与光线
3.8.7 删除图片背景
3.8.8 图片的艺术效果
3.8.9 设置图片的文字环绕效果
3.9 使用文本框
3.9.1 插入文本框
3.9.2 设置文本框的边框
3.9.3 设置文本框的内部边距与对齐方式
3.10 使用smartart图示功能
3.10.1 smartart可创建的图形类型
3.10.2 将图片转换为smartart图形
3.10.3 插入smartart图形
3.10.4 在smartart图形中输入文本
3.10.5 向smartart图形中删除或添加形状
3.10.6 改变组织结构图的布局
3.11 办公实例1:制作"人事资料表"
3.11.1 实例描述
3.11.2 实例操作指南
3.11.3 实例总结
3.12 办公实例2:制作宣传海报
3.12.1 实例描述
3.12.2 实例操作指南
3.12.3 实例总结
3.13 办公实例3:制作开业庆典流程图
3.13.1 实例描述
3.13.2 实例操作指南
3.13.3 实例总结
3.14 提高办公效率的诀窍
窍门1:使用鼠标自由绘制表格
窍门2:让大型表格的每一页自动重复表格标题
窍门3:将表格的内容转换成普通文本
窍门4:文档中太多图片时,压缩图片减小文件大小
窍门5:将文档中的图片单独保存为文件
窍门6:让一个文本框的内容填满后,自动流入下一个文本框
第4章 word文档自动化处理
4.1 使用样式和模板高效制作文档
4.1.1 样式与模板的基本知识
4.1.2 快速使用现有的样式
4.1.3 创建新样式
4.1.4 修改与删除样式
4.1.5 为样式指定快捷键
4.2 使用与管理模板
4.2.1 新建模板
4.2.2 使用已有模板
4.2.3 管理模板中的样式
4.2.4 使用导航窗格浏览长文档
4.3 设置脚注和尾注
4.3.1 插入脚注和尾注
4.3.2 编辑脚注和尾注
4.3.3 脚注和尾注之间的相互转换
4.4 制作目录和索引
4.4.1 创建文档目录
4.4.2 更新目录
4.4.3 将目录转换为普通文本
4.4.4 制作索引
4.5 添加题注与交叉引用
4.5.1 为图片和表格创建题注
4.5.2 创建交叉引用
4.6 使用域和宏
4.6.1 使用域
4.6.2 使用宏
4.7 办公实例1:使用样式和模板设置合同的格式
4.7.1 实例描述
4.7.2 实例操作指南
4.7.3 实例总结
4.8 办公实例2:制作会议邀请函
4.8.1 实例描述
4.8.2 实例操作指南
4.8.3 实例总结
4.9 提高办公效率的诀窍
窍门1:解决标题出现在一页底部的方法
窍门2: 删除不需要的样式
窍门3:将其他文档的样式复制到当前文档的模板中
窍门4:指定样式的快捷键
窍门5:创建字典式的页眉
窍门6:快速更新文档中插入的域
窍门7:锁定文档中的域
第5章 word高效办公
5.1 对文档进行批注与修订
5.1.1 对文档进行批注
5.1.2 对文档进行修订
5.2 邮件合并
5.2.1 邮件合并概述
5.2.2 使用邮件合并功能
5.3 word的网络应用
5.3.1 在word文档中创建超链接
5.3.2 将word文档保存为网页
5.4 办公实例:快速生成一批"应聘人员测试准考证"
5.4.1 实例描述
5.4.2 实例操作指南
5.4.3 实例总结
5.5 提高办公效率的诀窍
窍门1:拼写与语法检查
窍门2:撤销自动拼写和语法检查功能
窍门3:中英双向翻译
窍门4:制作中文信封
第6章 excel基本操作与数据输入
6.1 初识excel 2010
6.1.1 excel 2010文档的格式
6.1.2 工作簿、工作表与单元格
6.1.3 excel 2010窗口
6.2 工作簿和工作表的常用操作
6.2.1 新建与保存工作簿
6.2.2 打开与关闭工作簿
6.2.3 设置新建工作簿的默认工作表数量
6.2.4 切换工作表
6.2.5 插入工作表
6.2.6 删除工作表
6.2.7 重命名工作表
6.2.8 选定多个工作表
6.2.9 移动和复制工作表
6.2.10 隐藏或显示工作表
6.2.11 拆分工作表
6.2.12 冻结工作表
6.3 在工作表中输入数据--创建员工工资表
6.3.1 输入文本
6.3.2 输入数字
6.3.3 输入日期和时间
6.3.4 输入特殊符号
6.4 快速输入工作表数据
6.4.1 在多个单元格中快速输入相同的数据
6.4.2 快速输入序列数据
6.4.3 自动填充日期
6.4.4 设置自定义填充序列
6.5 设置数据有效性
6.6 办公实例:制作员工登记表
6.6.1 实例描述
6.6.2 实例操作指南
6.6.3 实例总结
6.7 提高办公效率的诀窍
窍门1:利用模板新建"差旅费报销单"
窍门2:设置新建工作簿的格式
窍门3:通过"自动保存"功能避免工作表数据意外丢失
窍门4:速选所有数据类型相同的单元格
窍门5:查找特定格式的单元格
窍门6:为单元格添加批注
第7章 工作表的数据编辑与格式设置
7.1 工作表中的行与列操作
7.1.1 选择表格中的行和列
7.1.2 插入与删除行和列
7.1.3 隐藏或显示行和列
7.2 工作表中的单元格操作
7.2.1 选择单元格
7.2.2 插入与删除单元格
7.2.3 合并与拆分单元格
7.3 编辑表格数据
7.3.1 修改数据
7.3.2 移动表格数据
7.3.3 以插入方式移动数据
7.3.4 复制表格数据
7.3.5 删除单元格数据格式
7.3.6 删除单元格内容
7.3.7 复制单元格中的特定内容
7.4 设置工作表中的数据格式
7.4.1 设置字体格式
7.4.2 设置字体对齐方式
7.4.3 设置数字格式
7.4.4 设置日期和时间格式
7.4.5 设置表格的边框
7.4.6 添加表格的填充效果
7.4.7 调整表格列宽与行高
7.4.8 套用表格格式
7.4.9 设置条件格式
7.5 美化工作表的外观
7.5.1 设置工作表标签颜色
7.5.2 绘制自由图形
7.5.3 插入艺术字
7.5.4 插入与设置文本框
7.5.5 插入与设置图片
7.5.6 插入与设置smartart图形
7.6 办公实例:美化员工登记表
7.6.1 实例描述
7.6.2 实例操作指南
7.6.3 实例总结
7.7 提高办公效率的诀窍
窍门1:让文本在单元格内自动换行
窍门2:倾斜排版单元格数据
窍门3:设置斜线表头
窍门4:对个别字符进行格式设置
窍门5:巧妙实现欧元与其他货币的转换
第8章 使用公式与函数处理表格数据
8.1 公式的输入与使用
8.1.1 基本概念
8.1.2 公式中的运算符
8.1.3 运算符的优先级
8.1.4 输入公式
8.1.5 编辑公式
8.2 单元格引用方式
8.2.1 a1和r1c1引用
8.2.2 相对引用单元格
8.2.3 绝对引用单元格
8.2.4 混合引用单元格
8.2.5 不同位置上的引用
8.3 使用自动求和
8.4 使用函数
8.4.1 常用函数的说明
8.4.2 使用函数向导输入函数
8.4.3 手动输入函数
8.4.4 使用嵌套函数
8.5 使用单元格名称
8.5.1 命名单元格或区域
8.5.2 定义常量和公式的名称
8.5.3 在公式和函数中使用命名区域
8.6 办公实例:统计员工在职培训成绩
8.6.1 实例描述
8.6.2 实例操作指南
8.6.3 实例总结
8.7 提高办公效率的诀窍
窍门1:快速定位所有包含公式的单元格
窍门2:将公式结果转化成数值
窍门3:使用round函数进行四舍五入
窍门4:使用int函数向下取整的最接近整数
窍门5:使用abs函数求绝对值
窍门6:使用mod函数返回余数
窍门7:使用rand函数返回随机数
窍门8:使用days360函数返回两日期间相差的天数
窍门9:使用left、right函数返回文本串中的字符
窍门10:使用weekday函数判断星期几
窍门11:设置单元格以星期名称的形式显示日期
窍门12:计算日期对应的中文星期数
第9章 公式审核与高级函数应用
9.1 公式审核
9.1.1 公式中的错误信息
9.1.2 使用公式审核工具
9.2 函数的分类
9.3 条件式判断函数
9.3.1 使用if函数判断条件
9.3.2 if与and函数联合应用
9.3.3 if与or函数联合使用
9.4 理财计算--存款
9.4.1 使用fv函数计算零存整取
9.4.2 使用fv函数计算整存整取
9.4.3 使用pmt函数统计年金计划
9.4.4 使用rate函数反求利率
9.4.5 使用pv函数进行退休理财
9.4.6 使用irr函数计算内部报酬率
9.4.7 使用rate函数隐藏利率
9.5 理财计算--贷款
9.5.1 使用pmt函数计算固定贷款
9.5.2 ppmt函数--计算复利贷款
9.6 办公实例:计算银行贷款管理表
9.6.1 实例描述
9.6.2 计算还清日期
9.6.3 判断是否到期
9.6.4 计算本月需要还款额
9.6.5 计算已还本金总额
9.6.6 计算已还利息总额
9.6.7 实例总结
9.7 提高办公效率的诀窍
窍门1:显示与隐藏公式
窍门2:计算某一年的天数
窍门3:返回日期前后指定工作日的日期
窍门4:计算会议结束的时间
窍门5:计算年龄与工龄
窍门 6:计算还款期最后一天的日期
窍门7:计算消费的结算日期
窍门8:返回绝对值增大的一组
窍门9:计算超几何分布
窍门10:使用sln函数返回折旧值
窍门11:金额数字分列
窍门12:人民币金额大写公式
第10章 数据分析与管理
10.1 对数据进行排序
10.1.1 默认排序顺序
10.1.2 按列简单排序
10.1.3 按行简单排序
10.1.4 多关键字复杂排序
10.1.5 自定义排序
10.2 数据筛选
10.2.1 自动筛选
10.2.2 自定义筛选
10.2.3 高级筛选
10.3 分类汇总
10.3.1 创建分类汇总
10.3.2 分级显示分类汇总
10.3.3 嵌套分类汇总
10.3.4 删除分类汇总
10.4 办公实例:统计分析员工工资
10.4.1 实例描述
10.4.2 实例操作指南
10.4.3 实例总结
10.5 提高办公效率的诀窍
窍门1:通过excel表进行排序和筛选
窍门2:对数据进行合并计算
窍门3:使用rank函数排序
窍门4:对高于或低于平均值的数值设置格式
第11章 使用图表和数据透视表分析数据
11.1 创建图表
11.2 图表的基本操作
11.2.1 选定图表项
11.2.2 调整图表大小和位置
11.2.3 更改图表源数据
11.3 修改图表内容
11.3.1 添加并修饰图表标题
11.3.2 设置坐标轴及标题
11.3.3 添加图例
11.3.4 添加数据标签
11.3.5 显示模拟运算表
11.3.6 更改图表类型
11.3.7 设置图表样式
11.3.8 设置图表区与绘图区的格式
11.3.9 添加趋势线
11.3.10 使用图表模板
11.4 迷你图的使用
11.4.1 插入迷你图
11.4.2 更改迷你图类型
11.4.3 显示迷你图中不同的点
11.4.4 清除迷你图
11.5 创建与应用数据透视表
11.5.1 了解数据透视表
11.5.2 创建数据透视表
11.5.3 添加和删除数据透视表字段
11.5.4 改变数据透视表中数据的汇总方式
11.5.5 查看数据透视表中的明细数据
11.5.6 更新数据透视表数据
11.5.7 数据透视表自动套用样式
11.6 利用数据透视表创建图表
11.6.1 数据透视图概述
11.6.2 创建数据透视图
11.7 切片器的使用
11.7.1 在数据透视表中插入切片器
11.7.2 通过切片器查看数据透视表中的数据
11.7.3 美化切片器
11.8 办公实例1:使用饼图创建问卷调查结果图
11.8.1 实例描述
11.8.2 实例操作指南
11.8.3 实例总结
11.9 办公实例2:分析公司费用开支
11.9.1 实例描述
11.9.2 实例操作指南
11.9.3 实例总结
11.10 提高办公效率的诀窍
窍门1:更改图表中个别数据点的形状
窍门2:创建带有图片的图表
窍门3:将图表转换为图片
窍门4:设置自己喜欢的数据透视表样式
第12章 工作表的安全与打印输出
12.1 工作簿和工作表的安全性设置
12.1.1 保护工作表
12.1.2 保护工作簿的结构
12.1.3 检查工作簿的安全性
12.1.4 为工作簿设置密码
12.2 页面设置
12.2.1 设置页边距
12.2.2 设置纸张方向
12.2.3 设置纸张大小
12.2.4 设置打印区域
12.2.5 设置打印标题
12.3 设置分页符
12.3.1 插入分页符
12.3.2 移动分页符
12.4 设置页眉与页脚
12.5 文档的分页与分节
12.6 打印输出
12.7 办公实例:打印工资条
12.7.1 实例描述
12.7.2 实例操作指南
12.8 提高办公效率的诀窍
窍门1:打印工作表默认的网格线
窍门2:打印工作表中的公式
窍门3:模仿复印机的功能缩放打印
窍门4:避免打印错误提示信息
窍门5:改变起始页码
窍门6:不打印单元格中的颜色与底纹
第13章 数据分析工具
13.1 假设分析的方法
13.2 单变量求解
13.3 创建模拟运算表
13.3.1 模拟运算表概述
13.3.2 利用单变量模拟运算表求解每月贷款偿还额
13.3.3 利用双变量模拟运算表求解不同贷款与利率的偿还额
13.3.4 清除模拟运算表
13.4 使用方案
13.4.1 获取最佳的贷款方案
13.4.2 求解最佳的销售方案
13.5 规划求解
13.5.1 规划求解概述
13.5.2 安装规划求解加载宏
13.5.3 利用规划求解获取月开支计划
13.6 办公实例:制作公司投资方案表
13.6.1 实例描述
13.6.2 实例操作指南
13.6.3 实例总结
13.7 提高办公效率的诀窍
窍门1:将工作表输出为pdf格式
窍门2:将excel文档通过电子邮件发送给其他人
第14章 使用excel高效办公
14.1 使用样式制作统一格式的工作表
14.1.1 创建样式
14.1.2 修改样式
14.2 创建与使用宏
14.2.1 录制宏
14.2.2 运行宏
14.3 多人共享工作簿
14.3.1 在网络上打开工作簿
14.3.2 创建共享工作簿
14.3.3 撤销工作簿的共享状态
14.3.4 保护并共享工作簿
14.3.5 编辑与查看共享工作簿
14.3.6 解决修改中的冲突
14.3.7 完成对工作簿的修订
14.4 办公实例:制作公司月销售报表
14.4.1 实例描述
14.4.2 实例操作指南
14.4.3 实例总结
14.5 提高办公效率的诀窍
窍门1:使用vba控制图表对象的显示
窍门2:人民币大写转换
第15章 powerpoint 2010的基本操作
15.1 初识powerpoint 2010
15.1.1 powerpoint 2010文档的格式
15.1.2 演示文稿与幻灯片之间的区别与联系
15.2 powerpoint 制作演示文稿的基本原则与技巧
15.3 powerpoint 2010窗口简介
15.4 powerpoint 的视图方式
15.4.1 普通视图
15.4.2 幻灯片浏览视图
15.4.3 备注页视图
15.4.4 阅读视图
15.5 创建演示文稿
15.5.1 新建空白演示文稿
15.5.2 根据模板新建演示文稿
15.5.3 根据现有演示文稿新建演示文稿
15.6 保存演示文稿
15.7 打开演示文稿
15.8 关闭演示文稿
15.9 办公实例:制作"营销计划"演示文稿
15.9.1 实例描述
15.9.2 实例操作指南
15.9.3 实例总结
15.10 提高办公效率的诀窍
窍门1:设置powerpoint的默认视图
窍门2:将 powerpoint 演示文稿转换为pdf文件
窍门3:以副本与只读方式打开演示文稿
窍门4:将旧的演示文稿转换为powerpoint 2010文档
第16章 创建以文字为主的幻灯片
16.1 输入文本
16.1.1 在占位符中输入文本
16.1.2 使用文本框输入文本
16.2 创建演示文稿的大纲
16.2.1 输入演示文稿的大纲内容
16.2.2 在大纲下编辑文本
16.3 文本的基本操作
16.3.1 选定文本
16.3.2 移动文本
16.4 处理幻灯片
16.4.1 选定幻灯片
16.4.2 插入幻灯片
16.4.3 更改已有幻灯片的版式
16.4.4 删除幻灯片
16.4.5 调整幻灯片的顺序
16.4.6 复制幻灯片
16.4.7 将幻灯片组织为逻辑节
16.5 设置文本格式
16.5.1 设置字体与颜色
16.5.2 调整字符间距
16.6 设置段落格式
16.6.1 改变段落的对齐方式
16.6.2 设置段落缩进让文字显示清晰
16.6.3 使用项目符号让文字更具条理性
16.6.4 使用编号列表排列文字先后顺序
16.6.5 让文字较多的文章易于阅读
16.6.6 利用符号制作修饰框
16.7 办公实例:财务报告演示文稿的制作
16.7.1 实例描述
16.7.2 实例操作指南
16.7.3 实例总结
16.8 提高办公效率的诀窍
窍门1:向幻灯片中添加日期与时间
窍门2:在幻灯片中制作上、下标文字效果
窍门3:在幻灯片中快速变更字体的方法
窍门4:输入文本过多,执行自动调整功能
第17章 丰富演示文稿的内容
17.1 插入对象的方法
17.2 插入表格
17.2.1 向幻灯片中插入表格
17.2.2 修改表格的结构
17.2.3 设置表格格式
17.2.4 利用表格创建公司资料幻灯片
17.2.5 制作列举各家竞争产品的表格
17.3 使用图表
17.3.1 在幻灯片中插入图表
17.3.2 图解销售趋势的柱形图
17.3.3 剖析占有率的圆形图
17.4 插入剪贴画
17.5 插入图片
17.6 制作相册集
17.7 插入smartart图形
17.8 插入音频文件
17.9 为幻灯片添加视频文件
17.9.1 插入电脑中的视频文件
17.9.2 调整视频文件画面效果
17.9.3 控制视频文件的播放
17.10 绘制图形
17.11 插入flash动画
17.12 办公实例:制作立体效果的产品说明方案
17.12.1 实例描述
17.12.2 绘制立体圆角矩形图
17.12.3 绘制立体圆球图
17.12.4 绘制立体箭头图
17.12.5 绘制立方体与立体圆柱图
17.12.6 绘制立体圆形图
17.12.7 实例总结
17.13 提高办公效率的窍门
窍门1:为图片去除背景
窍门2:将绘制的图形保存为图片格式
窍门3:设置连续背景音乐效果
窍门4:将幻灯片文本转换为smartart图形
第18章 演示文稿高级美化方法
18.1 制作风格统一的演示文稿--母版的基本操作
18.1.1 使用幻灯片母版
18.1.2 添加幻灯片母版和版式
18.1.3 复制母版或版式
18.1.4 重命名母版或版式
18.1.5 保留母版
18.1.6 删除母版或版式
18.2 制作风格统一的演示文稿--设计母版内容
18.2.1 一次更改所有的标题格式
18.2.2 为全部幻灯片贴上logo标志
18.2.3 一次更改所有文字格式
18.2.4 使用讲义母版
18.2.5 使用备注母版
18.3 通过主题美化演示文稿
18.3.1 应用默认的主题
18.3.2 自定义主题
18.4 设置幻灯片背景
18.4.1 向演示文稿中添加背景样式
18.4.2 自定义演示文稿的背景样式
18.5 创建与使用模板
18.6 办公实例:制作精美的"合同流程"演示文稿
18.6.1 实例描述
18.6.2 实例操作指南
18.6.3 实例总结
18.7 提高办公效率的诀窍
窍门1:为幻灯片替换模板
窍门2:解决创建的模板在应用时无法预览的问题
窍门3:制作光芒四射的背景效果
窍门4:隐藏幻灯片的背景图形
窍门5:为幻灯片添加编号
第19章 制作动感活力的演示文稿
19.1 快速创建基本的动画
19.2 使用自定义动画
19.2.1 自定义动画
19.2.2 为对象添加第二种动画效果
19.2.3 删除动画效果
19.2.4 设置动画的运动方向
19.2.5 调整多个动画间的播放顺序
19.2.6 设置动画的开始方式
19.2.7 调整动画效果的播放速度
19.2.8 为动画添加声音效果
19.2.9 设置动画计时
19.3 设置幻灯片的切换效果
19.4 设置按钮的交互动作
19.4.1 在幻灯片上放置动作按钮
19.4.2 为空白动作按钮添加文本
19.4.3 格式化动作按钮的形状
19.5 设置交互动作
19.5.1 设置单击动作按钮链接到的位置
19.5.2 设置单击动作按钮可运行的程序
19.5.3 设置单击动作按钮播放声音效果
19.6 使用超链接
19.6.1 创建超链接
19.6.2 更改超链接的目标
19.6.3 删除超链接
19.7 办公实例:制作"工作进度"动画演示文稿
19.7.1 实例描述
19.7.2 实例操作指南
19.7.3 实例总结
19.8 提高办公效率的诀窍
窍门1:动画显示之后使文本变暗
窍门2:按照字母或者逐字显示文本动画
窍门3:制作不停闪烁的文字
窍门4:调整动作路径中的个别节点
窍门5:设置动态的图表预览效果
窍门6:设置几个对象同时运动
窍门7:设置几个动作连续执行
窍门8:设置交互动态效果
窍门9:将播放后的对象隐藏起来
第20章 幻灯片的放映设置与控制
20.1 创建幻灯片的放映
20.1.1 重新安排幻灯片放映
20.1.2 隐藏幻灯片
20.2 设置放映方式
20.3 启动幻灯片放映
20.3.1 在powerpoint中启动幻灯片放映
20.3.2 在不打开powerpoint 时启动幻灯片放映
20.4 控制幻灯片的放映过程
20.5 为幻灯片添加墨迹注释
20.5.1 在放映中标注幻灯片
20.5.2 更改墨迹颜色
20.5.3 清除墨迹
20.6 设置放映时间
20.6.1 人工设置放映时间
20.6.2 使用排练计时
20.7 自定义幻灯片放映
20.7.1 创建自定义放映
20.7.2 编辑自定义放映
20.7.3 显示自定义放映
20.8 录制幻灯片
20.8.1 从头开始录制
20.8.2 从当前幻灯片开始录制
20.9 办公实例:"杭州游记"的预演
20.9.1 实例描述
20.9.2 实例操作指南
20.9.3 实例总结
20.10 提高办公效率的诀窍
窍门1:播放指定的连续幻灯片
窍门2:播放指定的不连续幻灯片
窍门3:采用小屏幕模式播放
窍门4:设置循环放映幻灯片
窍门5:快速取消排练计时
窍门6:禁止观众使用鼠标来控制幻灯片的放映
窍门7:设置多显示器播放
窍门8:插入黑屏或白屏图像
窍门9:单击鼠标不换片
窍门10:快速返回到第一张幻灯片
窍门11:改善幻灯片放映性能
窍门12:将powerpoint 2010幻灯片发布到幻灯片库
第21章 演示文稿的安全与打包打印
21.1 保护演示文稿的安全
21.1.1 检查演示文稿
21.1.2 为演示文稿设置密码
21.2 打包演示文稿
21.2.1 将演示文稿打包到文件夹或cd中
21.2.2 将演示文稿创建为视频文件
21.2.3 广播幻灯片
21.3 打印演示文稿
21.3.1 页面设置
21.3.2 设置页眉和页脚
21.3.3 在打印前确认预览打印
21.3.4 打印幻灯片、大纲或讲义
21.4 办公实例:加密"教学课件"并打包异地播放
21.4.1 实例描述
21.4.2 实例操作指南
21.4.3 实例总结
21.5 提高办公效率的诀窍
窍门1:将幻灯片上的墨迹注释一起打印
窍门2:解决幻灯片打印文字模糊不清的问题
窍门3:利用预演(彩排)成功演示
第22章 office组件的协同办公与云办公
22.1 word与其他组件的协作
22.1.1 使用excel工作表
22.1.2 使用powerpoint演示文稿
22.2 excel与其他组件的协作
22.2.1 引用powerpoint演示文稿
22.2.2 导入来自文本文件的数据
22.3 powerpoint与其他组件的协作
22.3.1 使用excel数据
22.3.2 转换为word文档
22.4 将office文件保存到网络空间
22.4.1 从powerpoint 2010上传文件到网络空间
22.4.2 直接将文件上传到网络空间
22.5 在网络版powerpoint中编辑演示文稿
22.5.1 在网络版powerpoint中打开文件
22.5.2 回溯演示文稿的保存版本
22.6 办公实例:导入"世为培训体系介绍"创建演示文稿
22.6.1 实例描述
22.6.2 实例操作指南
22.6.3 实例总结
- 中文版Excel 2019高级VBA编程宝典(第9版)
- 数据分析高手这样用Excel图表(异步图书出品)
- 由浅入深学习SAP财务(异步图书出品)
- 大学计算机基础标准教程Windows 10+Office 2016(实战微课版)(清华电脑学堂)
- 不加班的秘密:用Python助力Excel玩转数据分析
- 谁说菜鸟不会数据分析(入门篇)(第4版)(博文视点出品)
- 用数据讲故事(修订版)(图灵出品)
- 演说之禅:幻灯片呈现与沟通的艺术(第3版)(博文视点出品)
- Word 2021办公应用从入门到精通
- Excel 2021办公应用从入门到精通 案例教学举一反三轻松成为表格高手
- 说服力 工作型PPT该这样做(异步图书出品)
- Excel VBA经典代码应用大全 ExcelHome出品 一键搞定函数 报表 数据分析 数据可视化
- Word/Excel/ PPT最强教科书【套装完全版】
- 用数据讲故事——专业图表实训教程(图灵出品)
- Office2021完全自学教程 文秘、人事、统计、财务、市场营销 轻松高效办公的简易指南
- Word/Excel/PPT 2021办公应用从入门到精通
- Excel完全自学教程(excel从入门到精通 指尖上的效率,Excel快捷键手册)Excel表格制作与数据分析
- Word+Excel+PPT+思维导图+PS+钉钉+甘特图+电脑加速:职场办公视频教程8合1 办公应用从入门到精通新版2022零基础学思维导图ps从入门到精通函数WPS office书籍教程办公软件
- word excel ppt电脑计算机办公应用软件从入门到精通新版零基础知识学习表格制作教程书籍
- PPT 2021办公应用从入门到精通 ExcelHome推荐教材
All Rights Reserved.
沪ICP备14027842号-1